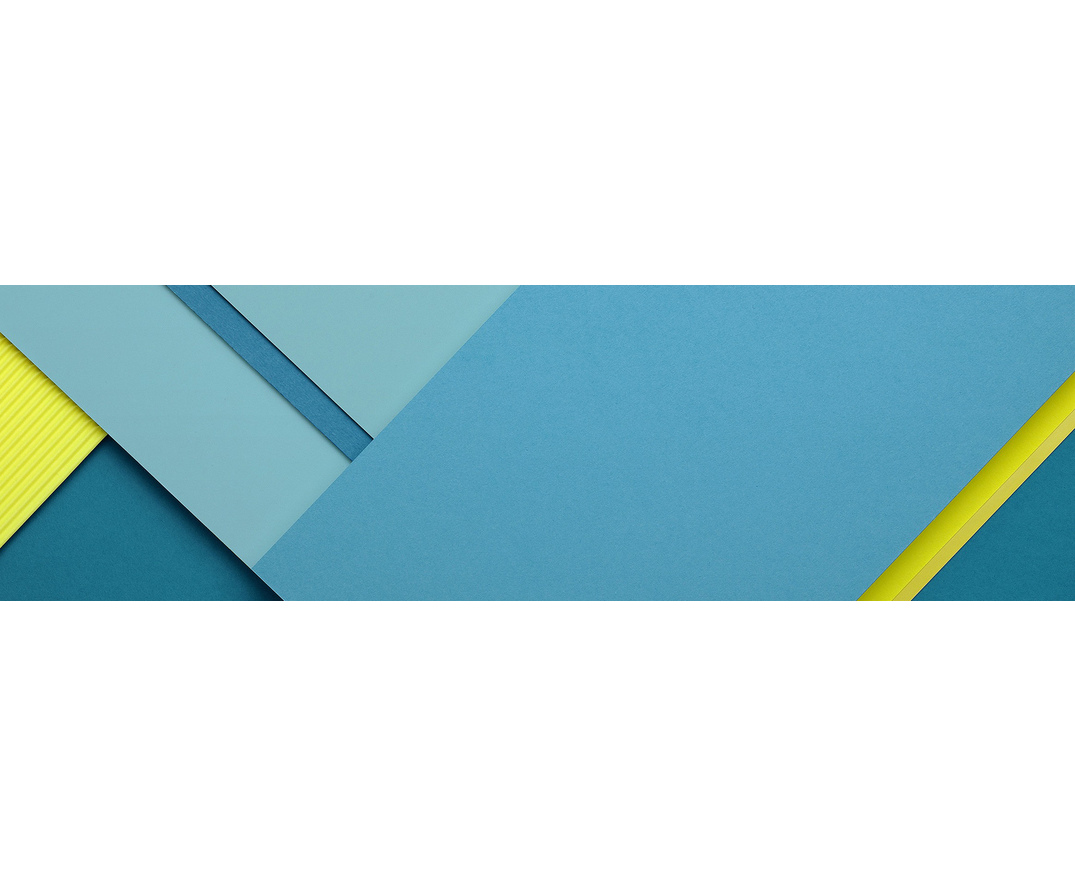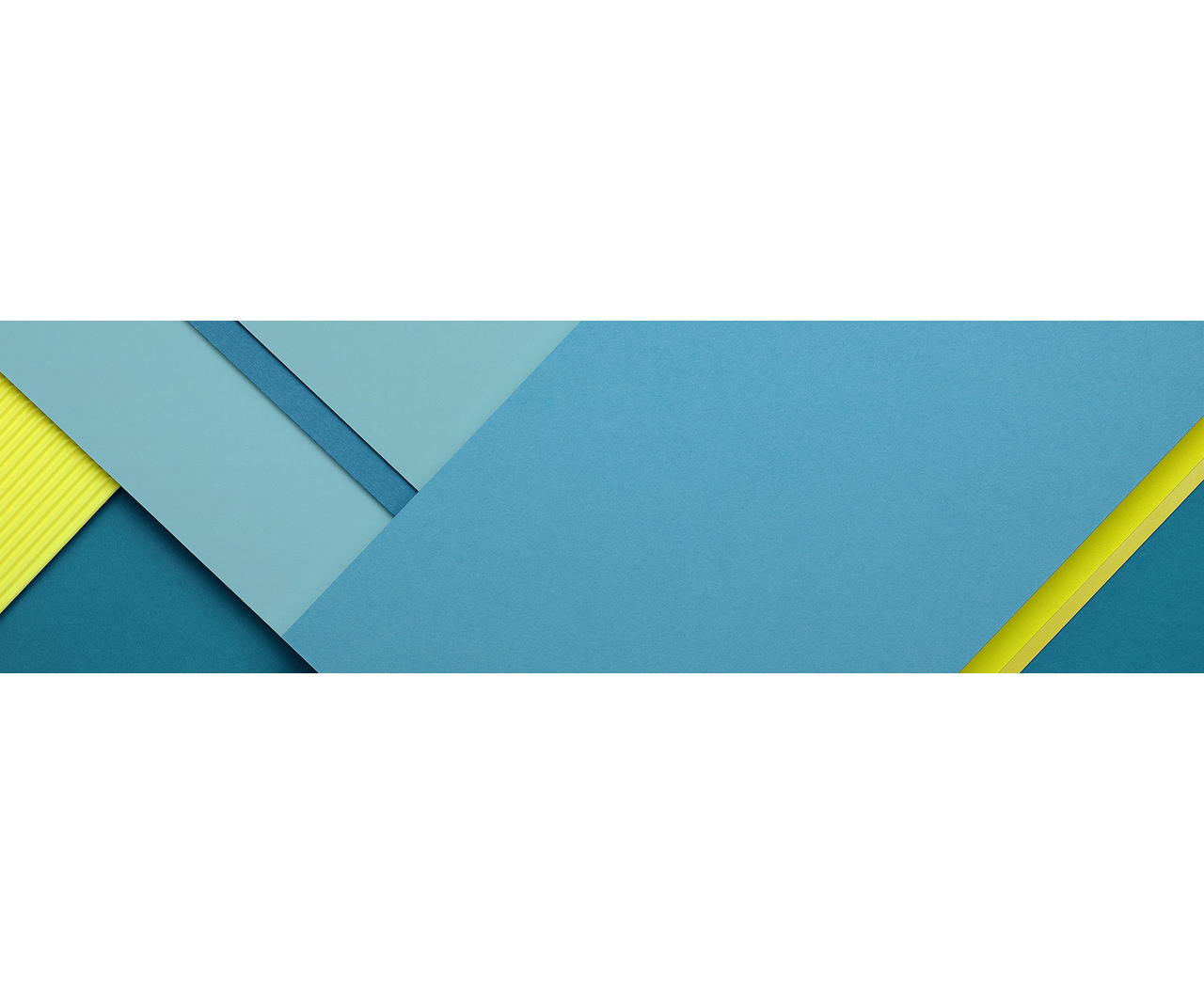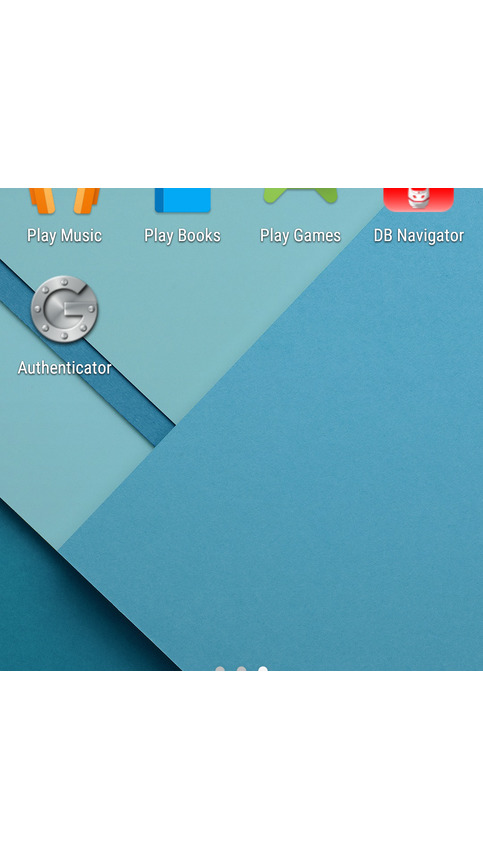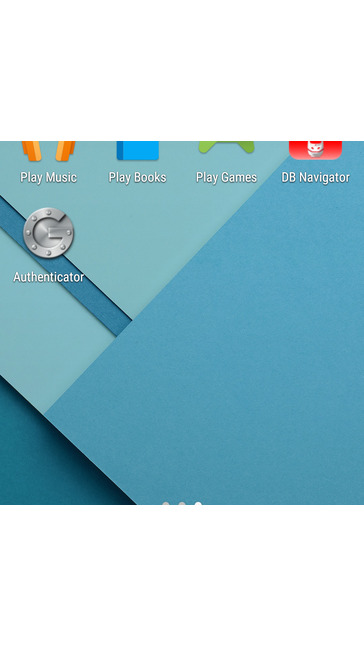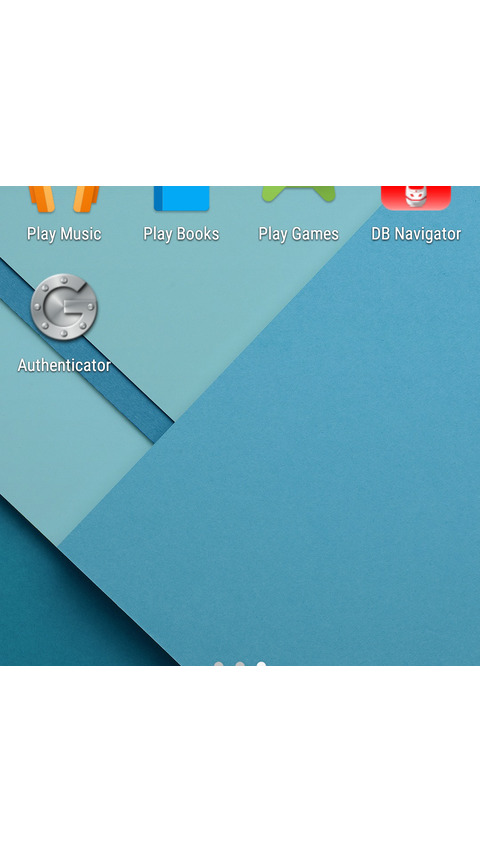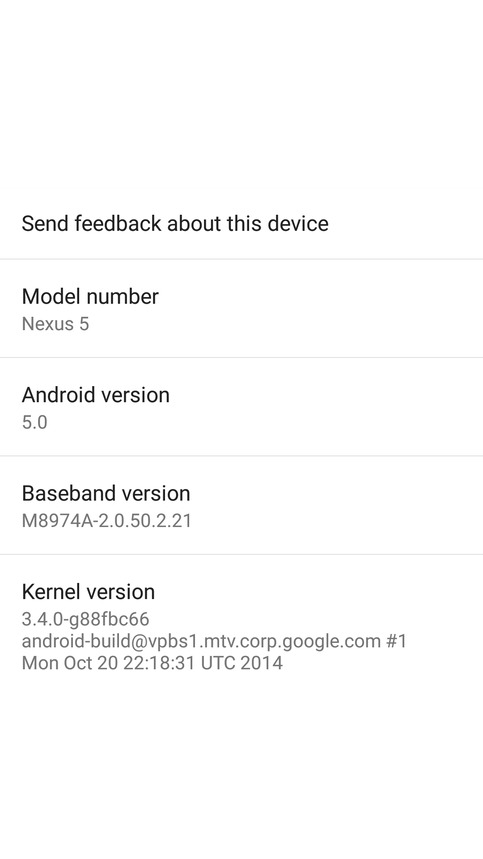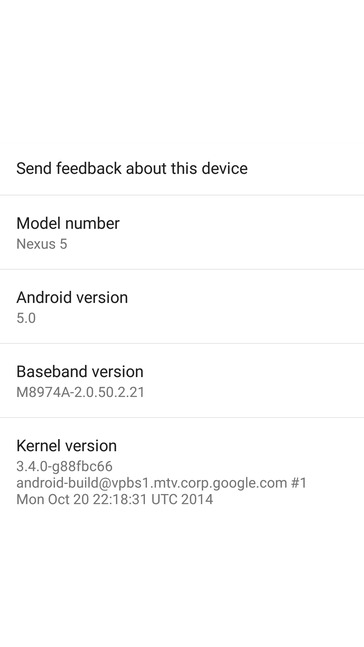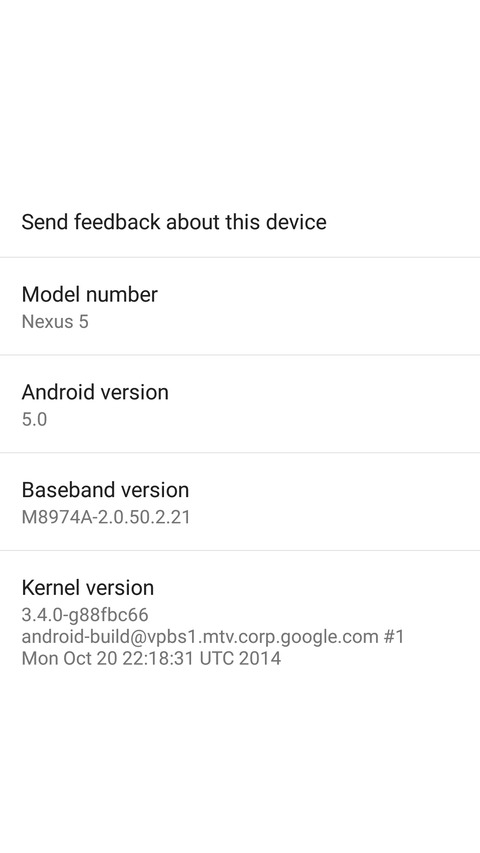Flashing Android 5 “Lollipop”: Lessons Learned
Yesterday evening Google finally published the Android 5 “Lollipop” factory images. Eagerly waiting for the update I couldn’t hold myself and flashed my Nexus 5. This was the first time on the Nexus 5, the previous KitKat updates came OTA. Though I’m not really familiar with the whole flashing thing (last time I flashed my HTC Desire HD with some CyanogenMod fork back in summer 2013), the entire process went smoothly. At least kind of.
This post is more about the things I messed up because they changed or were different to flashing on the HTC Desire HD and thus is a note to myself what I should remember in the future.
- The ArchLinux [community] repository has a android-tools package that provides adb and fastboot. No problems at that point.
- Everything that is stored under /sdcard/ isn’t on an actual SD card, but internal storage! Guess what, I didn’t realize that until I ran fastboot oem unlock and eventually booted the device later. The device warned me that all user data will be wiped - fair enough - but who thought wiping data in /sdcard/ is a good idea? Anyway, the data couldn’t have been important, I had no backup :D
- Be patient during the first boot after flashing the image! The process takes time. It took about 20 minutes (guessing, didn’t measure it).
- Remember your two factor authentication setup. Make sure to have the backup keys for your Google account or you might not be able to login, because you just wiped the second part of the 2FA setup. If you’re still logged in to your Google account on a second device, you can temporarily turn off 2FA, setup your smartphone again and activate 2FA again. Make sure you make a copy of the new backup codes. The old ones won’t work anymore. Same goes for e.g. GitHub: you can use an active login to re-enable two factor authentication
- If you backup some Chrome data (bookmarks, open tabs, extensions, autofill, …), make sure you have the password to get your data back on the smartphone. Open about:chrome in Chrome and check the value for “Explicit Passphrase”. If it’s true, go and find your password. If it’s false, the data is encrypted with your Google account password, you only need that one.
- If you use Google Play Music or Spotify or similar apps with loads of offline data, make sure you have enough time to sync them or you might find yourself on a train without Internet connectivity and without Music :(